
打印机扫描文件到电脑上步骤图解
扫描目的接受文件的设置
1、设置同一网段。文档扫描完成之后,在电脑端的有一个文件夹位置需要接受该文档。在【同一个网段的局域网】内的任意一个电脑上任何盘符新建一个文件夹,在此处我命名为【京瓷scan】用来存放扫描完成之后传来的文件。注意:此处电脑端最好使用手动IP。
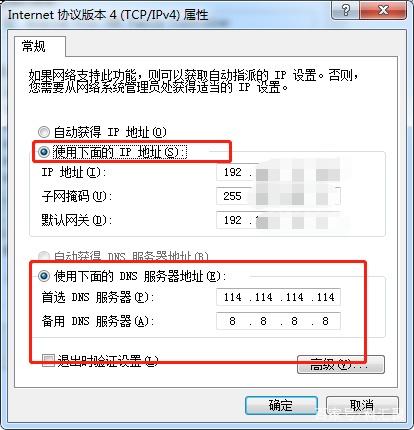
2、共享该接收文件的文件夹。共享该文件夹,并给予能够写入该文件夹的权限。对京瓷scan文件夹鼠标右击属性→【共享】→【高级共享】。选择【权限】,开启允许权限。
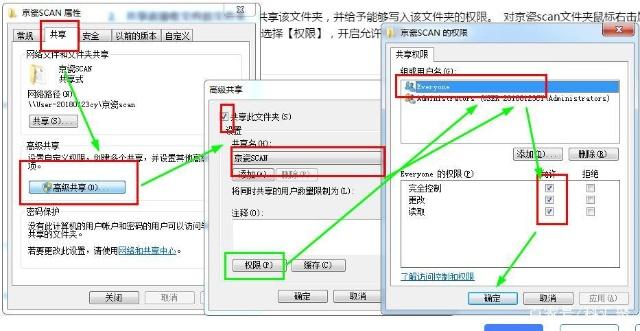
3、防火墙设置。点击【开始】——【设置】——【控制面板】,选择【系统和安全】→【Windows防火墙】,选择【允许程序或功能通过Windows防火墙】——【文件和打印机共享】。
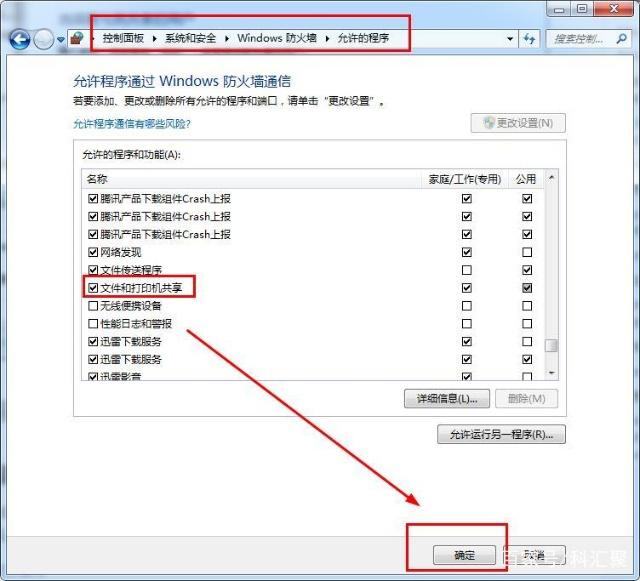
打印机服务连接设置
在浏览器登陆上打印机的ip。显示了打印机的主页面,此处的是京瓷的打印机,其他的打印机也是大同小异。点击【地址簿】——【添加联系人】,进入如下页面。然后把下面的参数都添加上。
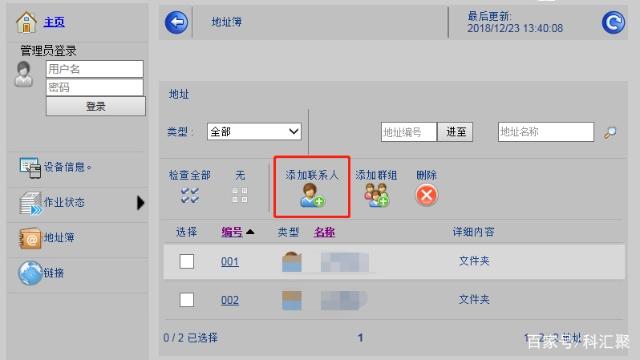
名称、名称(拼音):自定义填写,填写自己好记的
电子邮件:不用填写。此处咱们不去使用
主机名:填写需要传送到达的电脑主机名,或者电脑的固定的IP地址
端口编号:默认即可
登录用户名、密码:是设置的电脑的登录名和密码。
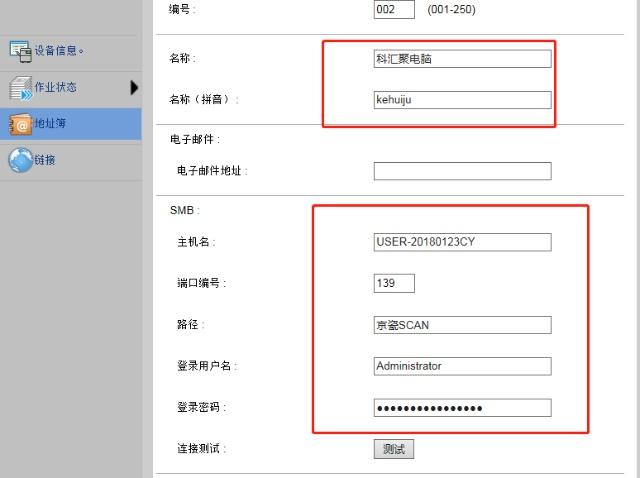
填写完毕,点击【测试】。测试成功即可。出现这张图就说明已经添加成功啦。这样电脑端就配置完毕。
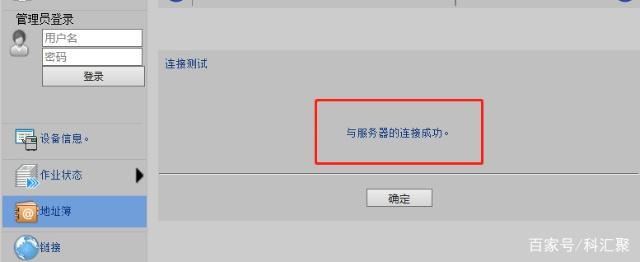
打印机设置
在扫描时候需要选择打印机上面的【发送】,选择【地址簿】这样是选择刚才创建的地址位置。

选择完【地址簿】之后,会出现配置的地址,选择刚才创建的【科汇聚的电脑】。
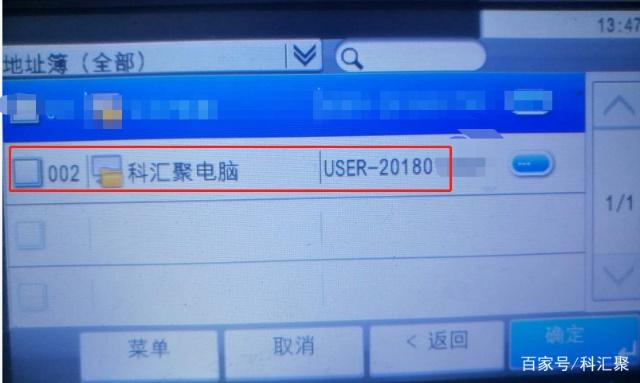
选择完成之后,点击确定,这样就会出现了文件发送【科汇聚的电脑】的操作主页面。这样就可以进行设置操作进行扫描了,扫描完成之后点击【扫描完成】这样文件就自动传到设置的电脑上面的【京瓷scan】文件夹啦。
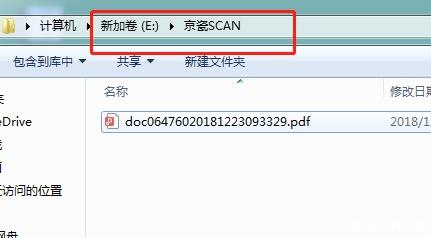
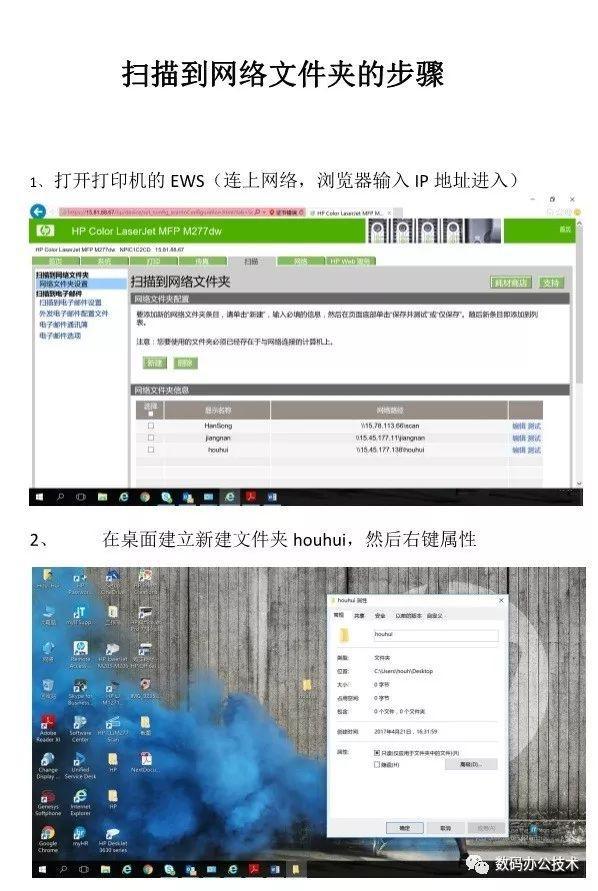
惠普打印机扫描到网络文件夹教程
如过程未成功,建议使用扫描至计算机功能,此功能无需设置,只需要在电脑安装无线驱动,简单方便快捷。
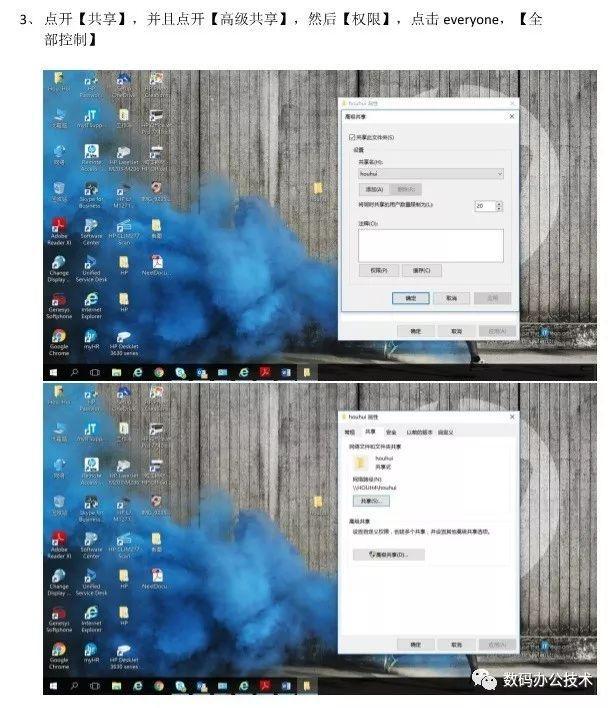
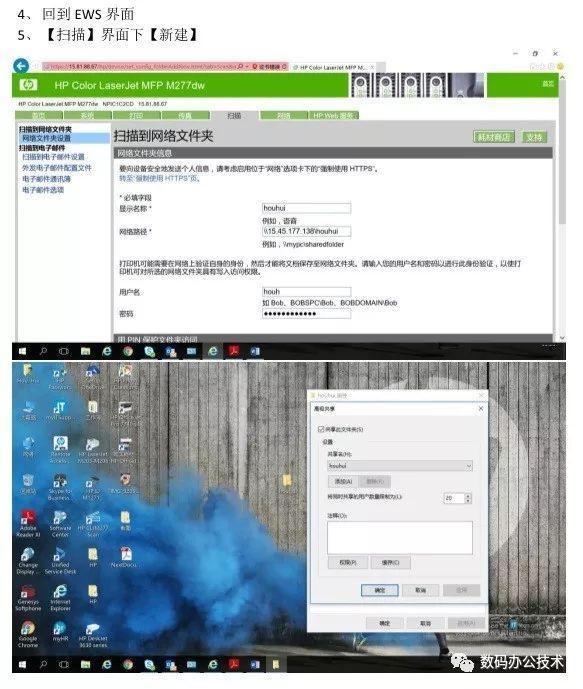
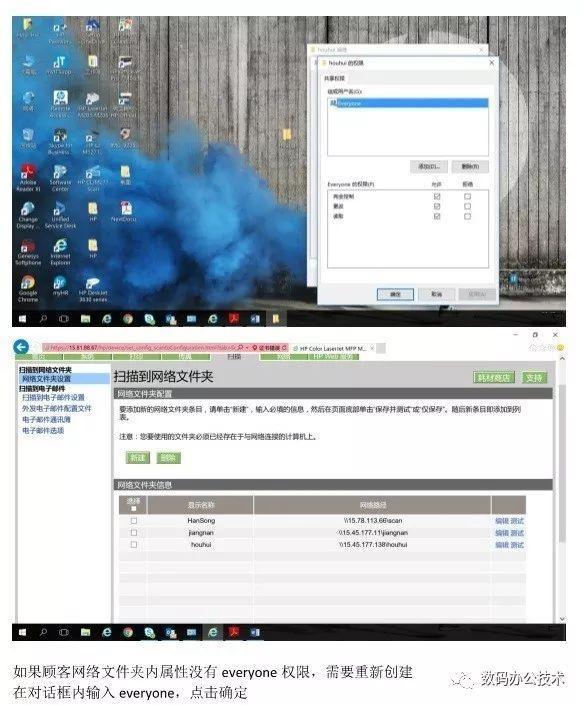
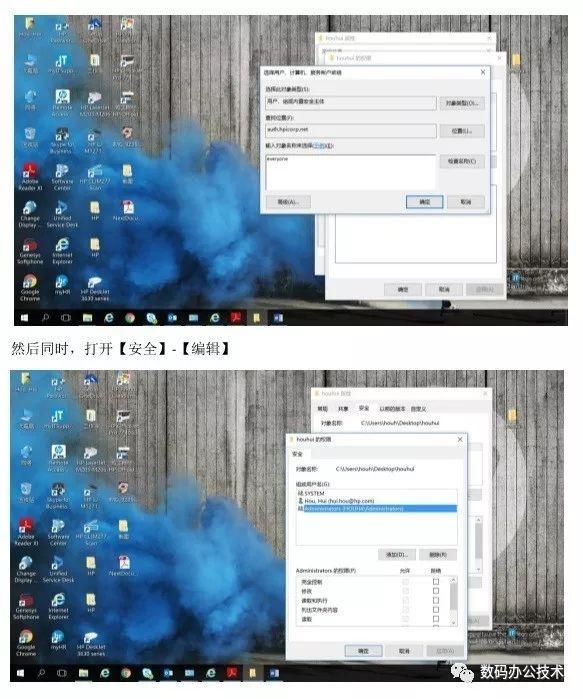
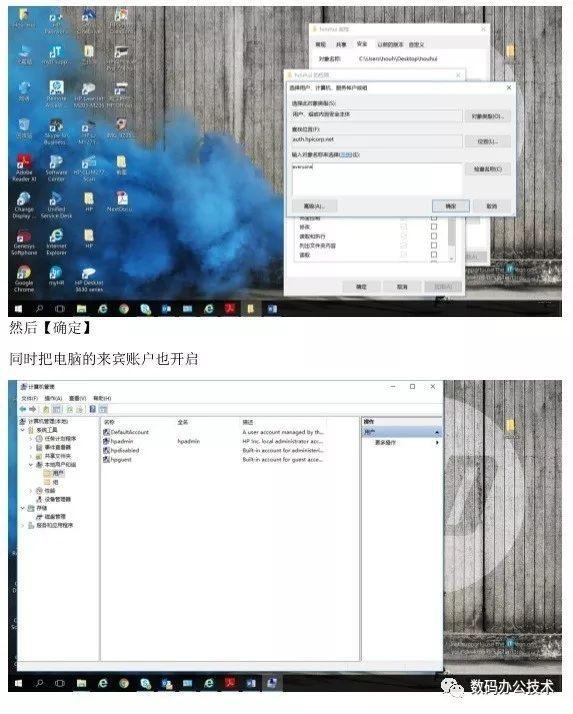
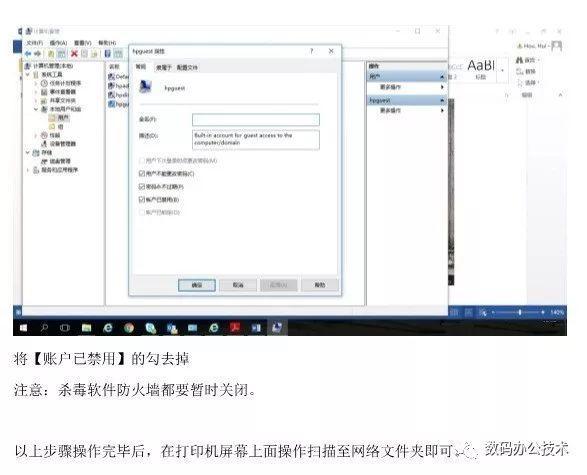
本期教程到这结束了,如过程未成功,建议使用扫描至计算机功能,此功能无需设置,只需要在电脑安装无线驱动,简单方便快捷。
如何使用扫描仪扫描文件到电脑?
首先,将文件放入扫描仪的扫描区域内,然后在电脑上找到“控制面板”;

打开控制面板后,找到“设备和打印机”;
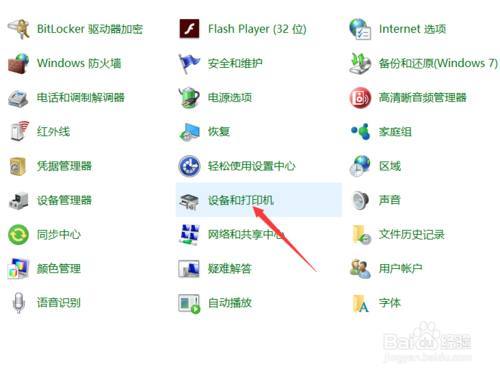
点开之后,可以看到电脑连接的打印机;
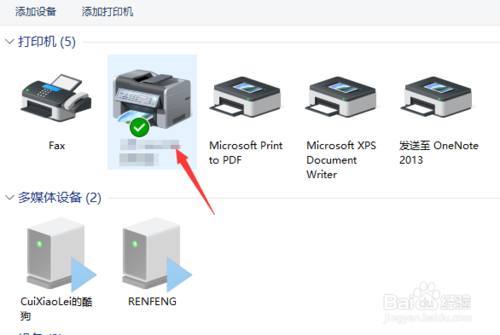
点开后,找到“扫描文档或图片”,双击打开;
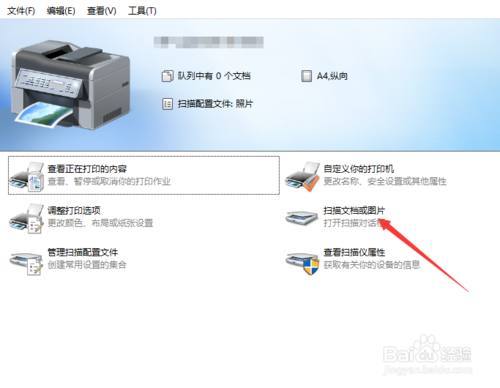
在弹出的窗口,我们可以选择扫描件的分辨率和颜色格式,设置好后,点击扫描,就会出现一个扫描的状态和页数;
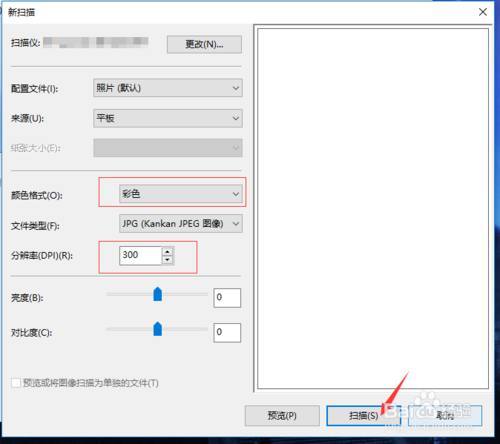
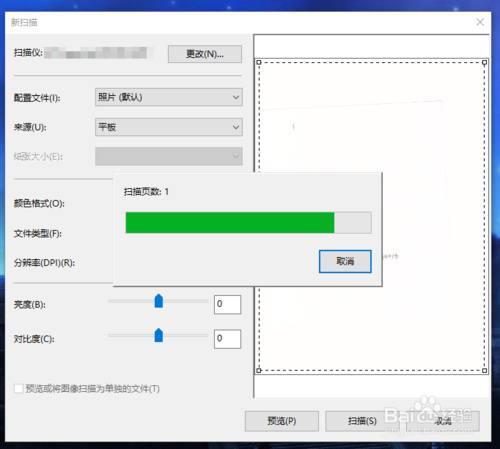
文件扫描完后,会弹出一个窗口,点击“更多选项”;
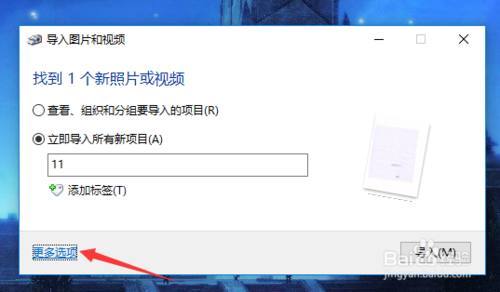
然后会弹出一个文件保存的窗口,点击“浏览”选择我们要将文件保存到的地方,设置好后,点击确定,然后在导入窗口中点击“导入”即可;
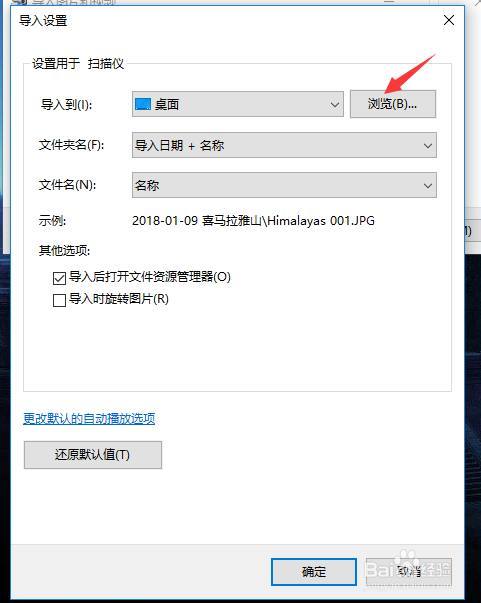
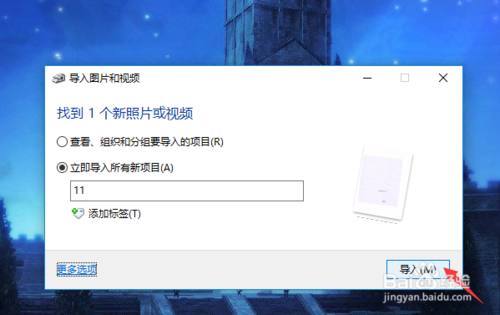
在上步设置好的保存地方就可以找到我们扫描的文件了。